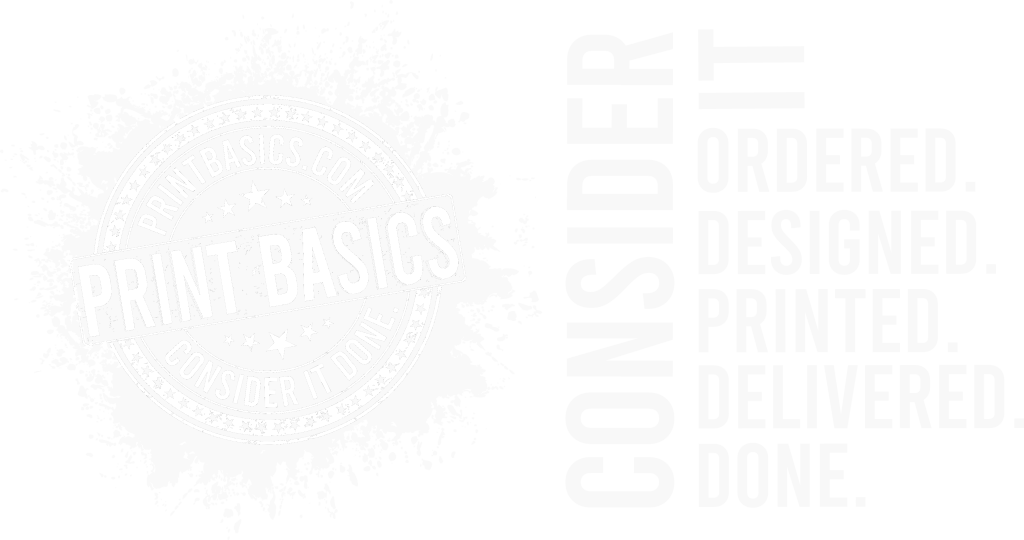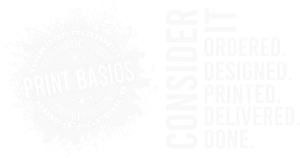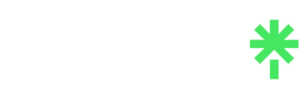File Formats
We can accept a wide range of file formats, but we strongly prefer PDF files. Submitting your artwork as a PDF helps prevent issues with fonts, images, text, or formatting, and it also increases the likelihood of a faster turnaround time.
Acceptable Formats:
Color
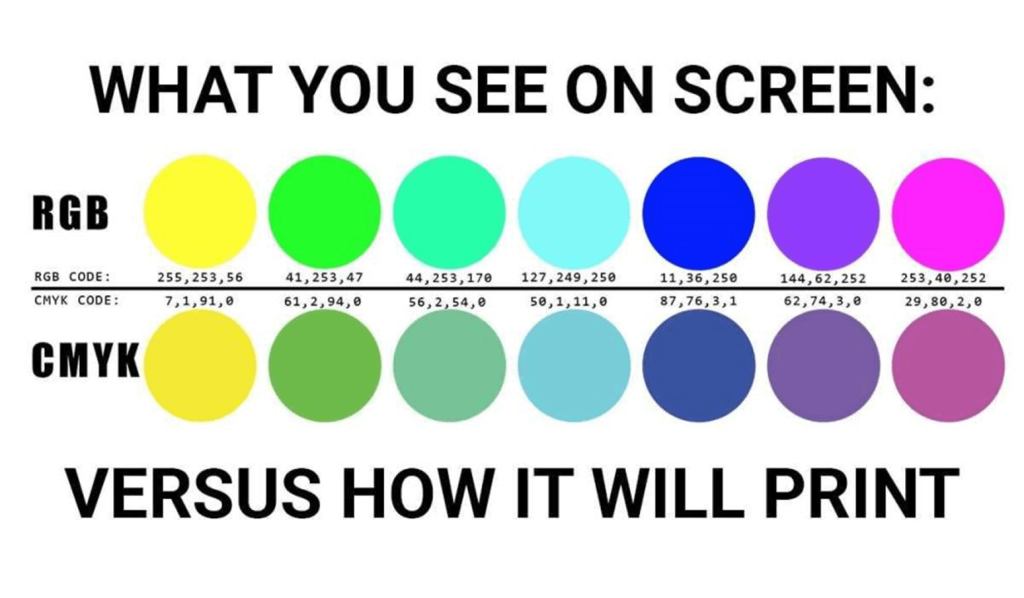
If your artwork is submitted in RGB format, there may be a color shift when we convert it to CMYK. While RGB is the standard for digital displays, CMYK is used for printed materials. To ensure accurate color reproduction in your final print, we recommend designing your artwork directly in CMYK.
Bleeds
We highly recommend that all submitted artwork has bleeds and crop marks.
In printing, a "bleed" refers to the area of a design that extends beyond the edge of the final trimmed size. This extra margin ensures that there are no white edges left when the paper is cut to size, even if the cut is slightly off. Typically, designers include a bleed of about 1/8 inch (3mm) around the edges of the artwork. This allows for a clean, professional finish with no unintentional white borders.
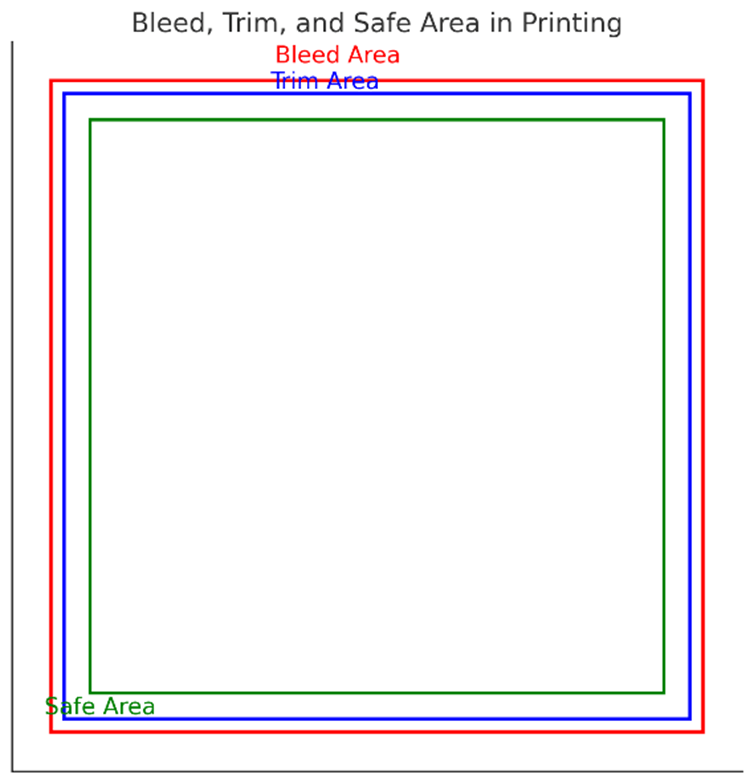
For more detailed instructions on adding bleed to your designs, see below.
Bleed Instructions
If you are working in Adobe Illustrator or InDesign, then go to File>Document Setup… and adjust the bleed setting from there (typically .125 inches all around).
Illustrator
When the bleed is properly set, you will notice it as a thin red guide surrounding your artboard. Make sure to extend artwork to this red guideline.
When saving the file as a pdf from Illustrator, the software will automatically set the trim and bleed box so long as it was set-up properly.
InDesign
When Exporting the file to pdf from InDesign, you need to click on the Marks and Bleeds tab, and then check the box for Crop Marks and Use Document Bleed Settings (seen below). This will then correctly set the trim box, bleed box, and crop marks for use in professional printing.
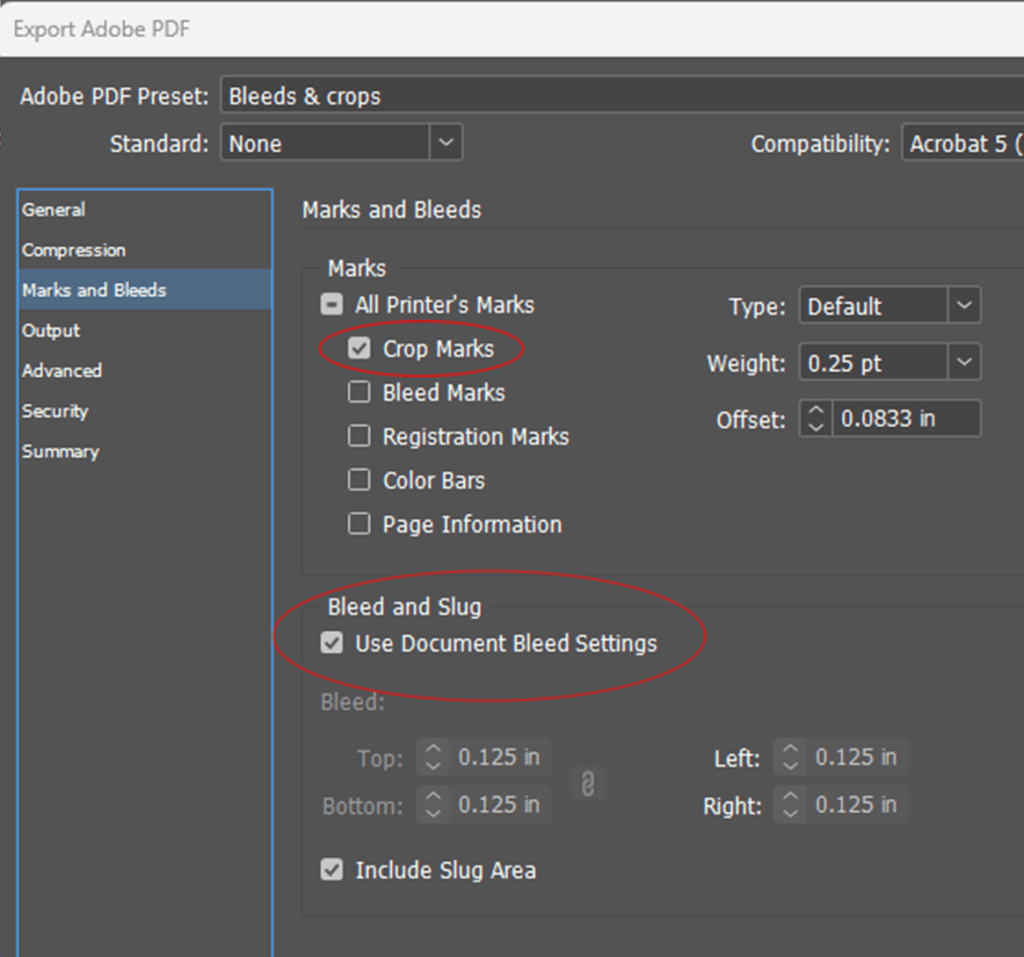
Photoshop
If you are working solely in Photoshop, you will have to manually generate bleeds for your design. This can be done by expanding the canvas on all sides and filling it with the leading edge colors.
Large Format Printing
Large format printing is typically for use in signage, banners, posters, and other promotional materials. High resolution images are a very important factor when designing for large format. Please consider the loss in image quality when blowing-up and image by 300% for example. A better alternative is to use vectors in your large format designs as all vector art is infinitely scalable without loss of quality.
Large format raster graphics should be no less than 150 dpi when viewed at 100%.
We do not require the use of bleeds or crop marks for large format files, but we do prefer that the artwork is submitted at the proper dimensions with any typography expanded into outline vectors (not editable text).
Need help?
For more detailed instructions or any questions, contact us today to ensure your artwork meets all requirements for optimal printing results.